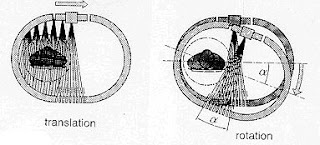Escaner.
definicion:
 Los escáneres son periféricos diseñados para registrar caracteres escritos, o gráficos en forma de fotografías o dibujos, impresos en una hoja de papel facilitando su introducción en la computadora convirtiéndolos en información binaria comprensible para ésta.El funcionamiento de un escáner es similar al de una fotocopiadora. Se coloca una hoja de papel que contiene una imagen sobre una superficie de cristal transparente, bajo el cristal existe una lente especial que realiza un barrido de la imagen existente en el papel; al realizar el barrido, la información existente en la hoja de papel es convertida en una sucesión de información en forma de unos y ceros que se introducen en la computadora. Para mejorar el funcionamiento del sistema informático cuando se están registrando textos, los escáneres se asocian a un tipo de software especialmente diseñado para el manejo de este tipo de información en código binario llamados OCR (Optical Character Recognition o reconocimiento óptico de caracteres), que permiten reconocer e interpretar los caracteres detectados por el escáner en forma de una matriz de puntos e identificar y determinar qué caracteres son los que el subsistema está leyendo.
Los escáneres son periféricos diseñados para registrar caracteres escritos, o gráficos en forma de fotografías o dibujos, impresos en una hoja de papel facilitando su introducción en la computadora convirtiéndolos en información binaria comprensible para ésta.El funcionamiento de un escáner es similar al de una fotocopiadora. Se coloca una hoja de papel que contiene una imagen sobre una superficie de cristal transparente, bajo el cristal existe una lente especial que realiza un barrido de la imagen existente en el papel; al realizar el barrido, la información existente en la hoja de papel es convertida en una sucesión de información en forma de unos y ceros que se introducen en la computadora. Para mejorar el funcionamiento del sistema informático cuando se están registrando textos, los escáneres se asocian a un tipo de software especialmente diseñado para el manejo de este tipo de información en código binario llamados OCR (Optical Character Recognition o reconocimiento óptico de caracteres), que permiten reconocer e interpretar los caracteres detectados por el escáner en forma de una matriz de puntos e identificar y determinar qué caracteres son los que el subsistema está leyendo.su funcionamiento:
El funcionamiento de un escáner es similar al de una fotocopiadora. Se coloca una hoja de papel que contiene una imagen sobre una superficie de cristal transparente, bajo el cristal existe una lente especial que realiza un barrido de la imagen existente en el papel; al realizar el barrido, la información existente en la hoja de papel es convertida en una sucesión de información en forma de unos y ceros que se introducen en la computadora.
Para mejorar el funcionamiento del sistema informático cuando se están registrando textos, los escáneres se asocian a un tipo de software especialmente diseñado para el manejo de este tipo de información en código binario llamados OCR (Optical Character Recognition o reconocimiento óptico de caracteres), que permiten reconocer e interpretar los caracteres detectados por el escáner en forma de una matriz de puntos e identificar y determinar qué caracteres son los que el subsistema está leyendo.
Una de las principales ventajas del escanner, es la velocidad de lectura e introducción de la información en el sistema informático con respecto al método tradicional de introducción manual de datos por medio del teclado, llegándose a alcanzar los 1.200 caracteres por segundo.
Para mejorar el funcionamiento del sistema informático cuando se están registrando textos, los escáneres se asocian a un tipo de software especialmente diseñado para el manejo de este tipo de información en código binario llamados OCR (Optical Character Recognition o reconocimiento óptico de caracteres), que permiten reconocer e interpretar los caracteres detectados por el escáner en forma de una matriz de puntos e identificar y determinar qué caracteres son los que el subsistema está leyendo.
Una de las principales ventajas del escanner, es la velocidad de lectura e introducción de la información en el sistema informático con respecto al método tradicional de introducción manual de datos por medio del teclado, llegándose a alcanzar los 1.200 caracteres por segundo.
existe cuetro generaciones de escaner:
primera generacion:
El primer EMI escáner fue diseñado y restringido a la exploración del cerebro humano. Este hecho causó tremendo impacto en la Neurorradióloga, porque este campo carecía de herramientas de diagnóstico simple.
En un intento por aplicar el principio de la primera generación de escanner para el cuerpo, el Dr. Robert Ledley de la Universidad de Georgetown diseño y construyo un prototipo de escáner para el cuerpo, llamado ACTA escanner; logrando la patente de éste el 14 de febrero de 1974. Las imágenes borrosas fueron presentadas con colores brillantes.
A pesar de tener poca calidad, estas imágenes se convirtieron en una promesa para el futuro del escaneo del cuerpo.
En un intento por aplicar el principio de la primera generación de escanner para el cuerpo, el Dr. Robert Ledley de la Universidad de Georgetown diseño y construyo un prototipo de escáner para el cuerpo, llamado ACTA escanner; logrando la patente de éste el 14 de febrero de 1974. Las imágenes borrosas fueron presentadas con colores brillantes.
A pesar de tener poca calidad, estas imágenes se convirtieron en una promesa para el futuro del escaneo del cuerpo.
segunda generacion:
Hay una mínima diferencia entre la primera y la segunda generación de escanner, en lugar de un detector existe un número de ellos colocados con un ángulo pequeño en un abanico en el plano del explorador.
Los escanner de primera y segunda generación tienen mucho en común y por lo tanto escanner de primera generación pueden algunas veces actualizarse a segunda generación.
Es una práctica común debido a su baja velocidad para grabar simultáneamente dos porciones doblando el número de detectores. el primer escáner de la segunda generación, el Delta 50, fue presentado en diciembre de 1974 por Ohio Nuclear. Tenía dos renglones de tres detectores. En marzo de 1975, EMI presentó un escanner con 30 detectores. Como resultado de su incremento en detectores fueron casi 10 veces más rápidos.
Esto empezó la era de los escanner rápidos de segunda generación. Estos escanner no requieren la técnica de doble porción la cual resultó en una pequeña porción geométrica.
La primera y segunda generación de escanner fueron especialmente susceptibles a los movimientos del cuerpo humano, pues estos movimientos no podían medirse durante los intervalos de rotación.
Aunque rápidamente la segunda generación de escanner tubo la ventaja de un corto tiempo de escanneo, también tubo la desventaja de que no todos los haces de rayos X entre la fuente y el detector se enfocara por separado, y como parte del resultado de la radiación que pasaba por el paciente fue entre el detector y no era utilizado.
El uso de los escanner también cambió rápidamente. Mientras los escanner de la primera generación eran dedicados a la exploración del cerebro, los escanner de la segunda generación se usaban para la exploración de todo el cuerpo.
Los escanner de primera y segunda generación tienen mucho en común y por lo tanto escanner de primera generación pueden algunas veces actualizarse a segunda generación.
Es una práctica común debido a su baja velocidad para grabar simultáneamente dos porciones doblando el número de detectores. el primer escáner de la segunda generación, el Delta 50, fue presentado en diciembre de 1974 por Ohio Nuclear. Tenía dos renglones de tres detectores. En marzo de 1975, EMI presentó un escanner con 30 detectores. Como resultado de su incremento en detectores fueron casi 10 veces más rápidos.
Esto empezó la era de los escanner rápidos de segunda generación. Estos escanner no requieren la técnica de doble porción la cual resultó en una pequeña porción geométrica.
La primera y segunda generación de escanner fueron especialmente susceptibles a los movimientos del cuerpo humano, pues estos movimientos no podían medirse durante los intervalos de rotación.
Aunque rápidamente la segunda generación de escanner tubo la ventaja de un corto tiempo de escanneo, también tubo la desventaja de que no todos los haces de rayos X entre la fuente y el detector se enfocara por separado, y como parte del resultado de la radiación que pasaba por el paciente fue entre el detector y no era utilizado.
El uso de los escanner también cambió rápidamente. Mientras los escanner de la primera generación eran dedicados a la exploración del cerebro, los escanner de la segunda generación se usaban para la exploración de todo el cuerpo.
tercera generacion:
La tercera generación de escanner es completamente un tipo nuevo, el movimiento de traslación ha sido eliminado y el abanico (ángulo) ensanchado para incorporar el cuerpo entero. En el orden de 300 a 500 detectores fueron colocados dentro del espectro (abanico).
Estos cambios hicieron más rápido el escanneo y como consecuencia la continua adquisición de datos, provocando mucho menos susceptibilidad al movimiento.
La tercera generación fue introducida por Artronix en 1974 como un escanner para el cerebro. En el verano de 1975 General Electronic anunció una mamografía como un proyecto piloto para el escaneo del cuerpo.
Un problema inicial de la tercera generación de escanner era que cada detector contribuía principalmente al anillo de elementos de imágenes y cuando cada detector estaba mal calibrado, una forma de anillo se presentaba conjuntamente en el eje de rotación. Sin embargo este problema después fue solucionado usando detectores estables y procedimientos de calibración.
La tercera generación es lo más extensamente aplicada posible en cuestión de escanner rápidos. Durante 1978 y 1979 prácticamente toda la tercera generación manufacturó el doble de detectores y los incorporó a los escanner.
Estos cambios hicieron más rápido el escanneo y como consecuencia la continua adquisición de datos, provocando mucho menos susceptibilidad al movimiento.
La tercera generación fue introducida por Artronix en 1974 como un escanner para el cerebro. En el verano de 1975 General Electronic anunció una mamografía como un proyecto piloto para el escaneo del cuerpo.
Un problema inicial de la tercera generación de escanner era que cada detector contribuía principalmente al anillo de elementos de imágenes y cuando cada detector estaba mal calibrado, una forma de anillo se presentaba conjuntamente en el eje de rotación. Sin embargo este problema después fue solucionado usando detectores estables y procedimientos de calibración.
La tercera generación es lo más extensamente aplicada posible en cuestión de escanner rápidos. Durante 1978 y 1979 prácticamente toda la tercera generación manufacturó el doble de detectores y los incorporó a los escanner.
cuarta generacion:
Este tipo de escanner no ha resultado de un intento de disminuir el tiempo de exploración, como en el caso de previas generaciones, no puede ser realmente considerado como una nueva generación sino como una variación de la tercera generación. Esta variante originada de una búsqueda por mejorar la calidad de la imagen: la geometría de rayos X , es tal que, las distorsiones de anillo no sean probables de ocurrir,
La más avanzada variación a la cuarta generación es el concepto desarrollado por EMI llamado el escanner de anillo distribuido, donde el tubo de rayos X a las afueras del detector y el lado más cercano del detector del tubo, es continuamente jalado hacia afuera para dejar pasar los rayos X. Este escanner fue presentado en diciembre de 1977.
Este tipo de escanner no ha resultado de un intento de disminuir el tiempo de exploración, como en el caso de previas generaciones, no puede ser realmente considerado como una nueva generación sino como una variación de la tercera generación. Esta variante originada de una búsqueda por mejorar la calidad de la imagen: la geometría de rayos X , es tal que, las distorsiones de anillo no sean probables de ocurrir,
La más avanzada variación a la cuarta generación es el concepto desarrollado por EMI llamado el escanner de anillo distribuido, donde el tubo de rayos X a las afueras del detector y el lado más cercano del detector del tubo, es continuamente jalado hacia afuera para dejar pasar los rayos X. Este escanner fue presentado en diciembre de 1977.
principio de la cuarta generacion CT escaner.
tipos de escaner:
Existen cinco diferentes tipos de escanner, pero hay que recordar que cada tipo de escanner cumple con funciones diferentes, ya que cada uno abarca otros tipos de trabajo, cumpliendo con diferentes tareas.
De igual forma no todos los escanner son ideales para le digitalización de gráficos.
primero:
Sobremesa o planos:
Un escáner plano es el tipo más versátil. Es ideal para escanear páginas de un libro sin tener que desprenderlas. Generalmente lucen como fotocopiadoras pequeñas, ideales para un escritorio, y se utilizan para los objetos planos.
Sus precios pueden variar de acuerdo con la resolución de la imagen, pero salvo que se utilicen para realizar presentaciones muy importantes, como por ejemplo, colocar imágenes para la Web, no se necesita adquirir uno de un costo definicion:
Un escáner plano es el tipo más versátil. Es ideal para escanear páginas de un libro sin tener que desprenderlas. Generalmente lucen como fotocopiadoras pequeñas, ideales para un escritorio, y se utilizan para los objetos planos.
Sus precios pueden variar de acuerdo con la resolución de la imagen, pero salvo que se utilicen para realizar presentaciones muy importantes, como por ejemplo, colocar imágenes para la Web, no se necesita adquirir uno de un costo definicion:
segundo:
De mano.
Son los escanner "portátiles", es el menos costoso, con todo lo bueno y lo malo que implica esto. Hasta hace unos pocos años eran los únicos modelos con precios accesibles para el usuario medio, ya que los de sobremesa eran extremadamente caros; esta situación a cambiado tanto que en la actualidad los escanner de mano están casi inutilizados por las limitaciones que presentan en cuanto a tamaño del original a escannear (generalmente puede ser tan largo como se quiera, pero de poco más de 10 cm de ancho máximo) y a su baja velocidad, así como a la carencia de color en los modelos más económicos.
Lo que es más, casi todos ellos carecen de motor para arrastrar la hoja, sino que es el usuario el que debe pasar el escáner sobre la superficie a escanear. Todo esto es muy engorroso, pero resulta ideal para copiar imágenes pequeñas como firmas, logotipos y fotografías, además es eficaz para escanear rápidamente fotos de libros encuadernados, artículos periodísticos, facturas y toda clase de pequeñas imágenes.
Son los escanner "portátiles", es el menos costoso, con todo lo bueno y lo malo que implica esto. Hasta hace unos pocos años eran los únicos modelos con precios accesibles para el usuario medio, ya que los de sobremesa eran extremadamente caros; esta situación a cambiado tanto que en la actualidad los escanner de mano están casi inutilizados por las limitaciones que presentan en cuanto a tamaño del original a escannear (generalmente puede ser tan largo como se quiera, pero de poco más de 10 cm de ancho máximo) y a su baja velocidad, así como a la carencia de color en los modelos más económicos.
Lo que es más, casi todos ellos carecen de motor para arrastrar la hoja, sino que es el usuario el que debe pasar el escáner sobre la superficie a escanear. Todo esto es muy engorroso, pero resulta ideal para copiar imágenes pequeñas como firmas, logotipos y fotografías, además es eficaz para escanear rápidamente fotos de libros encuadernados, artículos periodísticos, facturas y toda clase de pequeñas imágenes.
tercero:
De rodillo:
Unos modelos de aparición relativamente moderna, se basan en un sistema muy similar al de los aparatos de fax: un rodillo de goma motorizado arrastra a la hoja, haciéndola pasar por una rendija donde está situado el elemento capturador de imagen.
Este sistema implica que los originales sean hojas sueltas, lo que limita mucho su uso al no poder escanear libros encuadernados sin realizar antes una fotocopia (o arrancar las páginas), salvo en modelos peculiares que permite separar el cabezal de lectura y usarlo como si fuera un escáner de mano.
A favor tienen el hecho de ocupar muy poco espacio, incluso existen modelos que se integran en la parte superior del teclado; en contra tenemos que su resolución rara vez supera los 400x800 puntos, aunque esto es más que suficiente para el tipo de trabajo con hojas sueltas al que van dirigidos.
Unos modelos de aparición relativamente moderna, se basan en un sistema muy similar al de los aparatos de fax: un rodillo de goma motorizado arrastra a la hoja, haciéndola pasar por una rendija donde está situado el elemento capturador de imagen.
Este sistema implica que los originales sean hojas sueltas, lo que limita mucho su uso al no poder escanear libros encuadernados sin realizar antes una fotocopia (o arrancar las páginas), salvo en modelos peculiares que permite separar el cabezal de lectura y usarlo como si fuera un escáner de mano.
A favor tienen el hecho de ocupar muy poco espacio, incluso existen modelos que se integran en la parte superior del teclado; en contra tenemos que su resolución rara vez supera los 400x800 puntos, aunque esto es más que suficiente para el tipo de trabajo con hojas sueltas al que van dirigidos.
cuarto:
Escáneres para transparencias:
Poseen una resolución mejor que los anteriores y por eso también son un poco más caros; pueden digitalizar transparencias desarrollando un trabajo de muy buena calidad. Estos tampoco son tan utilizados como los planos, pero en aquellas empresas en donde utilizan el formato de diapositiva y transparencia para sus impresiones, son una herramienta realmente indispensable.
Con el scanner se pueden digitalizar textos (escritos a máquina o con ordenador) e imágenes. Es imprescindible que el scanner esté encendido antes de encender el ordenador, en caso contrario no lo detecta.
quinto:
De tambor. Consiguen muy buena calidad de escaneo, pero son lentos y caros
sexto:
Orbitales. Para escanear elementos frágiles.
configurcion.
definicion:
para configurar el escaner lo primero que hay que tener en cuenta es como esta conectado al ordenador, existen tres tipos de conexiones.
*puerto paralelo, habitualmente utiliza el mismo puerto que la mpresora, por lo que hay que conectar directa mente el escaneral puerto de la impresora y la impresora al puerto que lleva el escaner.
*conexion USB el ordenador debe estar dotado de este tipo de dispositivo ,es el metodo mas sencillo ya que la conexion es directa y no nesecita configurar nada.
*tarjeta SCSI , debe estar instalado previamente en un SLOT libre del ordenador y conectar alli el scaner.
conexion con la computadora:
El tamaño del fichero donde se guarda una imagen escaneada puede ser muy grande: una imagen con calidad de 24 bits un poco mayor que un A4 y descomprimida puede ocupar unos 100 megabytes. Los escáneres de hoy en día generan esta cantidad en unos pocos segundos, lo que quiere decir que se desearía poseer una conexión lo más rápida posible.
Antes los escáneres usaban conexiones paralelas que no podían ir más rápido de los 70 kilobytes/segundo, SCSI-II se adoptó para los modelos profesionales y aunque era algo más rápido (unos cuantos megabytes por segundo) era bastante más caro.
Hoy en día los modelos más recientes vienen equipados con conexión USB, que poseen una tasa de transferencia de 1.5 megapixel por segundo para los USB 1.1 y de hasta 60 megapixel por segundo para las conexiones USB 2.0, lo que elimina en gran medida el cuello de botella que se tenía al principio. Los dos estándares para interfaces existentes en el mercado de PCs con Windows o Macs son:
TWAIN. Originalmente se utilizaba para uso doméstico o de bajo coste. Actualmente se usa también para el escaneado de gran volumen.
ISIS. Creado por Plondíxel Translations, que utiliza SCSI-II, se emplea en máquinas grandes destinadas a empresas.
Antes los escáneres usaban conexiones paralelas que no podían ir más rápido de los 70 kilobytes/segundo, SCSI-II se adoptó para los modelos profesionales y aunque era algo más rápido (unos cuantos megabytes por segundo) era bastante más caro.
Hoy en día los modelos más recientes vienen equipados con conexión USB, que poseen una tasa de transferencia de 1.5 megapixel por segundo para los USB 1.1 y de hasta 60 megapixel por segundo para las conexiones USB 2.0, lo que elimina en gran medida el cuello de botella que se tenía al principio. Los dos estándares para interfaces existentes en el mercado de PCs con Windows o Macs son:
TWAIN. Originalmente se utilizaba para uso doméstico o de bajo coste. Actualmente se usa también para el escaneado de gran volumen.
ISIS. Creado por Plondíxel Translations, que utiliza SCSI-II, se emplea en máquinas grandes destinadas a empresas.
configuracion de l escaner:
Configuración del scanner.
Knoppix debería haber detectado el scanner automáticamente, pero si no ha sido así, veremos cómo intentar solucionarlo.1. Lo primero que hay que hacer es comprobar que el scanner que tenemos está soportado por Knoppix mediante sane (Scanner Access Now Easy). Puede consultarse la lista correspondiente poniendo:
# man sane-marca
donde marca es la marca del scanner. Puede consultarse las marcas que pueden detectarse en la sección SEE ALSO de:
# man sane
Por ejemplo, si nuestro scanner fuera un epson perfection 1650, teclearíamos:
# man sane-epson
La lista que aparece es la siguiente:
Model: Connection Type --------------------------- ------------------- GT-5000 parallel GT-6000 parallel ActionScanner II parallel GT-7000 SCSI Perfection 636 SCSI Perfection 636U USB Perfection 610 USB Perfection 640 USB Perfection 1200S SCSI Perfection 1200U USB Perfection 1240 USB, SCSI Perfection 1640 USB, SCSI Perfection 1650 USB Perfection 1660 USB Perfection 2400 USB Perfection 2450 USB, IEEE-1394 Expression 636 / GT-9500 SCSI Expression 1600 USB, SCSI, IEEE-1394 Expression 1680 USB, SCSI, IEEE-1394 CX-3200 USB CX-5200 USB
Vemos que el nuestro sí aparece en la lista.2. A continuación sería interesante comprobar si se ha detectado el scanner. Para ello, hacer:
# scanadf -L
Si no se muestra ninguna salida en pantalla significa que no hay un scanner conectado o éste no ha sido detectado.Si aparece el scanner después de hacer scanadf -L en la salida del comando, no es necesario seguir. Podemos terminar aquí y utilizar ya el scanner.Una detección positiva del scanner podría ser:
device `epson:/dev/usb/scanner0' is a Epson GT-8200 flatbed scanner
Otra forma de detectarlo es mediante:
# sane-find-scanner
pero este programa no se encuentra instalado en Knoppix por defecto. Si se ha instalado Knoppix en el disco duro y disponemos de conexión a Internet, podremos cargarlo mediante:
# apt-get install sane-utils
Una salida de sane-find-scanner donde se ha detectado un scanner podría ser la siguiente:
# No SCSI scanners found. If you expected something different, make sure that # you have loaded a SCSI driver for your SCSI adapter.found USB scanner (vendor=0x04b8, product=0x0110) at /dev/usb/scanner0found USB scanner (vendor=0x04b8, product=0x0110) at /dev/usbscannerfound USB scanner (vendor=0x04b8, product=0x0110) at /dev/usbscanner0
# Your USB scanner was detected. It may or may not be supported by # SANE. Try scanimage -L and read the backend's manpage.
# Scanners connected to the parallel port or other proprietary ports can't be # detected by this program.
3. Comprobamos que los módulos del kernel adecuados para ello han sido cargados.
# lsmod
Deberán aparecer, entre otros: scanner usb-uhci usbcoreSi faltara alguno de ellos, podemos cargarlos mediante:
# insmod xxxxx
donde xxxxx es el módulo a cargar.4. Selección del scanner a detectar.
En el directorio /etc/sane.d/ hay que buscar el archivo correspondiente a la marca (y modelo en su caso) de nuestro scanner.En nuestro ejemplo, epson.confo editamos y descomentamos la última línea:
# epson.conf## here are some examples for how to configure the EPSON backend## SCSI scanner:scsi EPSON## Parallel port scanner:#pio 0x278#pio 0x378#pio 0x3BC## USB scanner - only enable this if you have an EPSON scanner. It could# otherwise block your non-EPSON scanner from being # recognized.# Depending on your distribution, you may need either the# first or the second entry.#usb /dev/usbscanner0usb /dev/usb/scanner0
partes de un escaner:
Knoppix debería haber detectado el scanner automáticamente, pero si no ha sido así, veremos cómo intentar solucionarlo.1. Lo primero que hay que hacer es comprobar que el scanner que tenemos está soportado por Knoppix mediante sane (Scanner Access Now Easy). Puede consultarse la lista correspondiente poniendo:
# man sane-marca
donde marca es la marca del scanner. Puede consultarse las marcas que pueden detectarse en la sección SEE ALSO de:
# man sane
Por ejemplo, si nuestro scanner fuera un epson perfection 1650, teclearíamos:
# man sane-epson
La lista que aparece es la siguiente:
Model: Connection Type --------------------------- ------------------- GT-5000 parallel GT-6000 parallel ActionScanner II parallel GT-7000 SCSI Perfection 636 SCSI Perfection 636U USB Perfection 610 USB Perfection 640 USB Perfection 1200S SCSI Perfection 1200U USB Perfection 1240 USB, SCSI Perfection 1640 USB, SCSI Perfection 1650 USB Perfection 1660 USB Perfection 2400 USB Perfection 2450 USB, IEEE-1394 Expression 636 / GT-9500 SCSI Expression 1600 USB, SCSI, IEEE-1394 Expression 1680 USB, SCSI, IEEE-1394 CX-3200 USB CX-5200 USB
Vemos que el nuestro sí aparece en la lista.2. A continuación sería interesante comprobar si se ha detectado el scanner. Para ello, hacer:
# scanadf -L
Si no se muestra ninguna salida en pantalla significa que no hay un scanner conectado o éste no ha sido detectado.Si aparece el scanner después de hacer scanadf -L en la salida del comando, no es necesario seguir. Podemos terminar aquí y utilizar ya el scanner.Una detección positiva del scanner podría ser:
device `epson:/dev/usb/scanner0' is a Epson GT-8200 flatbed scanner
Otra forma de detectarlo es mediante:
# sane-find-scanner
pero este programa no se encuentra instalado en Knoppix por defecto. Si se ha instalado Knoppix en el disco duro y disponemos de conexión a Internet, podremos cargarlo mediante:
# apt-get install sane-utils
Una salida de sane-find-scanner donde se ha detectado un scanner podría ser la siguiente:
# No SCSI scanners found. If you expected something different, make sure that # you have loaded a SCSI driver for your SCSI adapter.found USB scanner (vendor=0x04b8, product=0x0110) at /dev/usb/scanner0found USB scanner (vendor=0x04b8, product=0x0110) at /dev/usbscannerfound USB scanner (vendor=0x04b8, product=0x0110) at /dev/usbscanner0
# Your USB scanner was detected. It may or may not be supported by # SANE. Try scanimage -L and read the backend's manpage.
# Scanners connected to the parallel port or other proprietary ports can't be # detected by this program.
3. Comprobamos que los módulos del kernel adecuados para ello han sido cargados.
# lsmod
Deberán aparecer, entre otros: scanner usb-uhci usbcoreSi faltara alguno de ellos, podemos cargarlos mediante:
# insmod xxxxx
donde xxxxx es el módulo a cargar.4. Selección del scanner a detectar.
En el directorio /etc/sane.d/ hay que buscar el archivo correspondiente a la marca (y modelo en su caso) de nuestro scanner.En nuestro ejemplo, epson.confo editamos y descomentamos la última línea:
# epson.conf## here are some examples for how to configure the EPSON backend## SCSI scanner:scsi EPSON## Parallel port scanner:#pio 0x278#pio 0x378#pio 0x3BC## USB scanner - only enable this if you have an EPSON scanner. It could# otherwise block your non-EPSON scanner from being # recognized.# Depending on your distribution, you may need either the# first or the second entry.#usb /dev/usbscanner0usb /dev/usb/scanner0
partes de un escaner: